RAW現像の話(Luminar3)
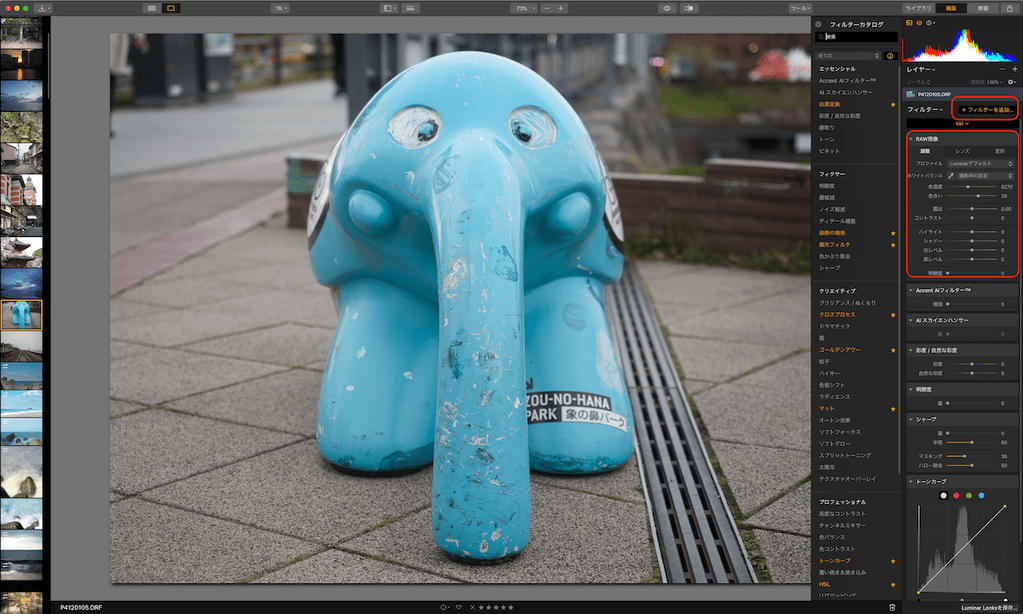
カメラがデジタル時代になり、色合い調整etcの現像作業もPCの前でカチカチして出来るようになりました。
とはいえ、現像作業もとっつきにくい人にはとっつきにくいのかもしれません。カメラの設定から始まり、現像ソフトの選定、現像ソフトの使い方などなどすべきことは色々あります。
今回はRAW現像に至るまでの話をつらつらと書いていきたいと思います。
RAWとJPEG撮り
カメラの設定で、画質モード(出力ファイル設定)を見ると、解像度の設定に加え、「JPEGのみ」と「JPEG+RAW」と「RAWのみ」が選べるかと思います。カメラによって多少の違いはあるかもしれません。いきなりRAWだJPEGだと言ってもわかりにくいと思います。
カメラはなにをしているのか
ここで先にデジタルカメラで撮影すると何が起きているのか知っておいたほうが楽です。フィルムの時代であればレンズを通して光が入って来ます、その後シャッターが開くとフィルムが感光して撮影ができる、とシンプルなわけですが、デジカメは少々違います。
デジタルカメラではフィルムの代わりにセンサーがあり、これが光を情報に変換し写真データとするわけです。データなので、電源と回路、然るべきソフトウェアがあれば写真データを加工、色付けができます。デジタルカメラではピクチャーモード(他にも色々な名称はありますが)で予め設定しておくとモードに合わせて写真データを出力してくれます。ここで起きていることは実際には、写真データを撮ってそれをカメラに内蔵された編集機能を用いて加工することで出しています。
つまり、フィルムカメラは撮影した情報がそのまんまフィルムに。デジタルカメラは撮影したデータがあり、さらにこのデータを加工して最終アウトプットとしているということになります。
画像データはどうあるべきか
まずそもそもの疑問としてなんで画像データがいくつもあるんじゃい、と言うのがあると思います。これについて簡単に解説したいと思います。
最終アウトプットにはJPEGが理想
JPEGのいいところは圧縮データとなっており、データ量が減らせることです。データ量が減ることの利点は様々あります。
- インターネット上で扱うときに転送量が少なくていい
- 保存領域を圧迫しない
- 画像を表示するときにデータ量が多いので、負荷が上昇することを防げる
大きく分ければこんなところではないでしょうか。
そしてJPEG最大のデメリットですが、編集に不向きということです。JPEGは画面に画像を表示することに最適化されたフォーマットであって、そのための情報しか持たないために軽いが編集には不向きなデータといえるわけです。
RAWは何がいいのか
RAWはデータとしてはとんでもなく大きいです。JPEGであれば500kB〜5MBで収まりますが、RAWになると15MBくらいになります。100枚とれば1.5GBですからね、結構な負担になります。
それでもRAWは、カメラのセンサーが捉えた情報をまるっと保存できるので非常に編集向きというわけです。
ばかでかいRAWを使う理由は投げやりに言えばこれに尽きるのではないかと思います。
なぜ現像するのか
現像作業では後から露出調整やWB、コントラスト、彩度を変更することができます。当然ではありますが、白飛び黒飛びしているレベルまでいくとさすがのRAWデータといえどもどうすることもできませんが。
撮影スタンスの違い
RAWで撮るべきか否か、現像すべきかというのは度々持ち上がる話ではあるのですが、私としてはこの議論いつも違和感があったりします。
ボケや露出を気にしてマニュアルモードで撮っているような人は必然として現像できるRAWで撮っておこうとなると思うんですね。
一方カメラまかせのプログラムモードなんかで撮ってる人はそこらへんを気にして撮ってはいません。スタンスとしては写りのいいスマホ内蔵カメラのように、さくっといい絵を撮ることを重視している形です。
私は基本的に前者で、チャンスを逃したくないなというときにはAモード使う程度です。なのでそういう人にとっては後出しジャンケンで写真を編集できるRAWの恩恵が大きいので是非もなくRAWにしておけばいいのではないかと思います。さらに言えば、RAW現像前提にしておくことで、撮り方も「RAW現像する時に困らない撮り方」にしておこうとなります。
逆に後者の人にとってはカメラに搭載されているピクチャーモードを駆使していくのが良いと思います。私もピクチャーモードは出来がいいなぁと思っていたりして、ピクチャーモードで撮ったJPEG+RAWとかよくやります。
良い悪いというよりは、どんな撮り方をしていくのかでRAWを使うかは決まるのではないかと思います。なんだかんだでRAW編集時間かかりますしね、、、1枚2,3分で仕上げても100枚あれば300分ですから。よほど時間がある人か、本職でないと気軽にはやってられないでしょう。
というわけで、RAW現像は普段から露出やらボケが云々とこだわっている人がやればいいのです。そうでなければJPEG出しでもオッケー。同じ枚数の写真であれば、RAW撮影とJPEGのみでは必要なディスク容量が何倍にも変わって来ますから。
RAW現像の仕方

正直、先述のようにこだわってる人はRAWやってると思うので書く必要無い気がしないでもありませんが、自分の環境がLightroomではなくLuminarなのでちょっとは需要があるだろうか。
RAW現像ソフトは沢山ある
RAW現像でググれば大抵はLightroomがあるのではないでしょうか。
デファクトスタンダードといってもいいAdobe社が誇る現像ソフトです。内容としてはPhotoshopから写真現像に必要なもんを抜き出してきた感じだろうか。語弊があったら申し訳ない。
Lightroomでいいのでは
ごもっともである。Lightroomでいいのである。特に初めて触る人にはLightroomがいいかもしれない。
なぜかといえば最もメジャーなものを使うことはネットにも使い方情報がわんさか載っているから、に尽きると思います。似たような現象は様々あって、例えばMicrosoft WordとApple Pages、一太郎、WPS writerのようなものです。出来ることはそう変わらないわけですが、使う時に出てくる疑問がすぐにWebで解消されるかは普及率によるわけです。さらに書籍ともなればより顕著に現れて来ます。
RAW現像程度なんでもいい
語弊のある書き方をしています、ごめんなさい。とはいえオーソドックスな現像作業するのにはなんでもいいんじゃないかと思ってます。
オーソドックスな現像とはなにかといえば、
- 露出補正
- レンズ補正
- 傾き補正
- ホワイトバランス
- 色合い
- コントラスト
- シャープネス
- トーンカーブ
あたりでしょう。名称がソフトによって違うということもないですし、トーンカーブの知識は普遍的なものです。なので基礎的なところで言えば別にLightroomじゃなくたっていいですし、Lightroomの本買って他のソフトの参考にするとかもいいのではと思います。
私はといえばLuminarを使っているわけですが、安いし買い切りだし困らないし、、、で選んでます。あとAdobeアンチなんです。クラウドに保存とか、データベース利用とかあまり好きではありません。メタにデータの操作ができるほうがいいので、Adobeとは相性悪いなーと思ってるのでLuminarです。(実はLuminar2018まではファイルベース管理だったのですが、Luminar3からDB化されました。)
現像してみる
まずはカメラから撮って出しのJPEGファイルです。

このぞうさんをどうしようかなーと考えるわけです。結局は気に入った編集を見つけていくしかないわけですが、プログラミングと違って現像ではスライダーグリグリしてればある程度お手軽に試すことができるのでさほど労せずしてお気に入りパターンが見つかることでしょう。
私の好みは露出抑えめ、コントラスト高め、彩度低め、、、つまりはちょっとオールド感のある仕上がりが好きです。というわけでそんな感じに設定してみます。

フィルターを追加、「RAW現像」を選んでスライダーをいじいじするだけです。
今回は露出−0.61、コントラスト+50、彩度−46がいい感じだったのでそうしました。

どや?重くてノスタルジックな感じになったと思いません?元画像は、露出アンダーもオーバーもなくディティールも撮れていますが、たいした設定もせずに撮りました。後でどうにかなるっしょ撮りです。
さらにセピア調にしてみます。

レイヤーを追加し、Luminarに搭載されているフィルターを使っています。「白黒変換」と「写真フィルター」だけで出来ます。
後は自分の写真の場合名前を入れたりしますが、それもLuminarでは一応できます(ちょっと面倒だけど)。
Luminarの使い方まとめ
細かい絵作りは気に入った形を探せばいいのでここでは語りません。
大事なのはLuminarでは全てフィルタという形で機能セットが用意されており、使いたいものを取ってくるということです。
- RAW現像フィルタをセット
- 変形タブから写真の角度を修正
- レンズタブから収差を修正(大抵必要ない)
- 調整タブで各種設定を行う
これが基本です。次に必要に応じてフィルタを追加していきます。
- レイヤーを追加
- 追加したレイヤー上に必要なだけフィルタを載せていく
最初は戸惑うかもしれませんが、これを繰り返すだけで現像はできます。
Luminarの推しポイント、デメリット
現像ソフトなんて何でも良いと言ってしまうとさすがにアレですもんね。。。
まずLuminarですが、いわばAdobeへの挑戦者なわけです。必要な機能もしっかり盛り込んできて、買い切りで代替¥12,000程度といったところでしょうか。
強力なフィルタも沢山用意されています。私も偏光フィルタや緑樹の増強といったフィルタはお手軽でかなりいい感じに仕上げるのでよく使っていたり。
デメリットになりますが、先にもちょろっと書きましたがLuminar3からデータベースで管理されるようになっています。
Luminar2018までは.lmnr拡張子のファイルで管理されていました。なので画像ファイルと同じような扱いができていて、ここも独自でフォトライブラリを持とうとするLightroomへのアンチとしてかなり気に入ってました。
ところがLuminar3からはデータベースで管理されるように。これは海外フォーラムでも結構言われています。一応彼らは対応を何かしら考えると言っていますのでアップデートを期待して待つことにします。。。
現在アップデートもあって、DBのバックアップはできるようになりました。それでも大量の写真をAmazonやらNASやらに投げて容量をやりくりしているので面倒ったらないですけどね。動作がわからない物は極力使いたくないのです。
Luminarの弱点といえば今はデータベース化されたくらいでしょう。Adobeに年額12000円払いたくなければLuminar3はアリだと思います。